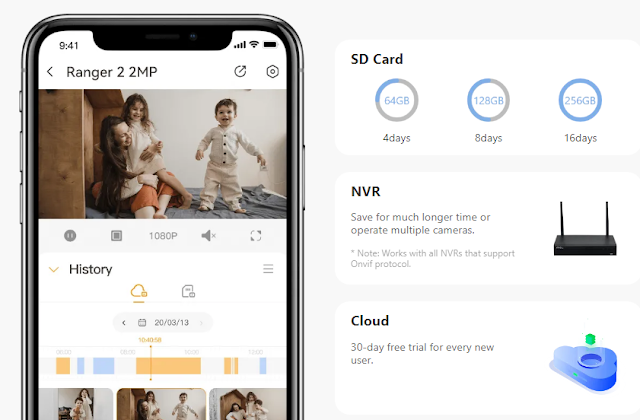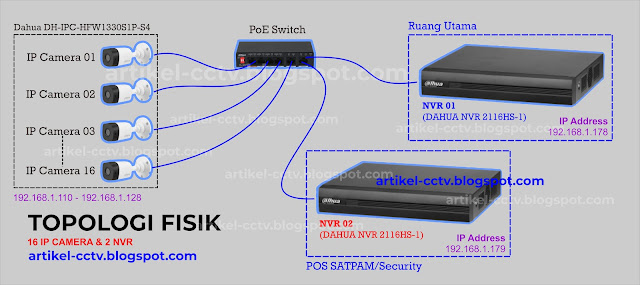Apakah tools yang bisa digunakan untuk mengetahui bandwidth?
Jika produk IP cam sudah dilengkapi dengan program aplikasi dari pabrik semisal Net Viewer, CMS atau yang lainnya, maka saat aplikasi dibuka, setiap channel akan menampilkan besarnya bandwidth (tepatnya: throughput) pada resolusi dan codec yang dipilih. Contohnya seperti terlihat di bawah ini. IP cam dengan codec H.264, resolusi 1280x720 dan frame rate 25fps memberikan throughput sebesar 364 KB (abaikan penulisan B yang salah pada clip di bawah!).
364KB maksudnya adalah 364 kbps. Ini baru untuk satu camera saja! (Bandingkan dengan paket telkom speedy 384kbps yang iuran per bulannya sekitar 200 ribu rupiah!). Lantas, bagaimanakah jika ada beberapa IP cam dalam satu jaringan, tentunya repot jika kita harus menjumlahkannya satu per satu, bukan? Selain itu, oleh karena real time, maka angkanyapun akan selalu berubah-ubah (update), walaupun selisihnya tidak besar. Inilah yang menyulitkan.
Namun jangan khawatir, sebab untuk itu kita bisa memanfaatkan utility Task Manager bawaan Windows. Setelah semua camera online, tekanlah pada keyboard PC kita tombol Ctrl-Shift-Esc secara bersamaan. Maka, akan tampil layar Windows Task Manager. Pilihlah kolom Networking. Nah, di sanalah kita bisa melihat seberapa besar total data (throughput) dari semua IP cam -dan juga dari peralatan IP lainnya- yang "mengalir" ke PC kita secara real time. Jika kita bandingkan dengan tampilan dari utility IP cam, hasilnya relatif sama. Terlihat pula di sana, network switch kita secara total menyediakan bandwidth sebesar 100 Mbps, dimana ini adalah angka yang lumrah pada jaringan lokal (LAN).
Gambar 1
Clip pada software di kiri atas memperlihatkan camera ini baru memakan 61 kbps. Sekarang perhatikan tampilan pada Task Manager sebelah kanan yang menunjukkan angka 0,60% (0,6 persen dari 100Mbps = 60 kbps). Relatif sama, bukan?
Gambar 2
Sekarang kita tambahkan lagi satu camera seperti terlihat pada gambar kedua. Camera kedua ini kami set pada resolusi dan fps yang sama, tetapi dengan menggunakan codec MJPEG. Jika diamati lebih jauh, kita bisa menyimpulkan dua hal, yaitu:
1. Pemilihan Codec ternyata sangat berpengaruh pada throughput (bandwidth). Terlihat pada resolusi dan fps yang sama (352x288, 25fps), camera 1 yang memakai codec H.264 mengalirkan data sebesar 61kbps saja, sedangkan camera 2 dengan codec MJPEG memakan 266kbps. Cukup signifikan bedanya, bukan?
2. Bandwidth total (throughput) pada Task Manager terlihat bertambah.
Dari dua gambar di atas, kiranya jelas bagi pembaca, bahwa permainan IP cam sebenarnya hanya di seputar ini. Silakan lakukan eksperimen sendiri dengan mengubah-ubah parameter IP cam seperti telah kami bahas sebelumnya, lalu perhatikanlah perubahan throughput-nya pada bandwidth total yang tersedia, yaitu 100Mbps.
O, ya, kami sedikit penasaran, berapa sih data yang dikeluarkan oleh camera test ini pada peak performance-nya? Untuk itu kami coba geber semua parameternya ke arah maksimum seperti ini:
Dengan mengabaikan dulu peringatan ini:
Alhasil, pada kondisi cukup ekstrim ini camera tersebut memakan sedikitnya 10 Mbps, satu jumlah yang lumayan besar. Perhatikan hasil dari Task Manager di bawah ini.
Jika throughput per camera sudah diketahui, kita dapat dengan mudah mengetahui berapa bandwidth yang diperlukan dari semua IP camera yang terpasang.
Penutup
Sedikitnya kami mencatat beberapa hal penting seputar masalah ini, yaitu:
1. Throughput IP cam perlu dikenali dan dicermati dengan baik, agar nantinya bisa disesuaikan dengan kemampuan bandwidth jaringan yang ada.
2. Faktor yang mempengaruhi langsung throughput IP cam secara berurutan adalah: codec --> resolusi --> bit rate --> frame rate. Sedangkan yang secara tidak langsung adalah faktor kuat cahaya, khususnya saat kondisi gelap di malam hari.
3. Secara umum, usahakanlah agar throughput ini tidak melebihi 70% dari bandwidth yang tersedia (istilahnya: don't go over 70!). Misalkan kita memiliki network switch 100Mbps, maka usahakan agar throughput dari semua camera tidak melebihi 70Mbps (setara dengan max. 6 camera pada contoh ekstrim di atas).
4. Jangan lupa perhatikan pula traffic dari peralatan network lainnya. Jangan sampai sang IT manager dibuat "murka" gara-gara jaringannya terbebani oleh IP cam kita! Jika perlu, belilah network switch baru yang khusus untuk IP cam kita.
Demikian ulasan singkat dari kami. Semoga bermanfaat untuk pembaca sekalian. Salam!