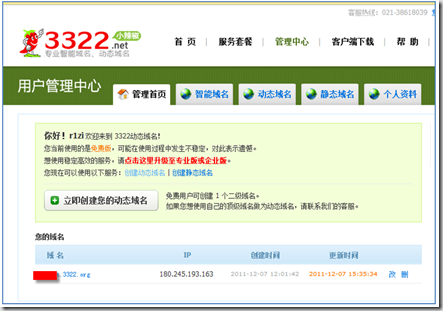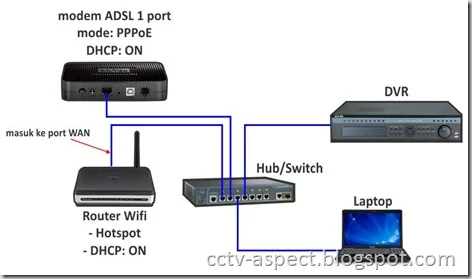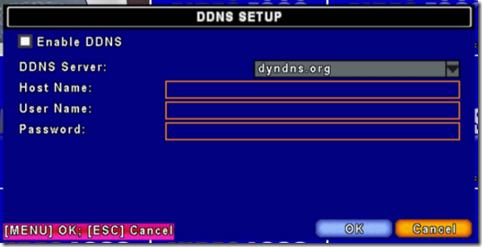Sengaja saya pecah ke beberapa artikel pengantar, topik mengenai Settingan DVR ke Internet, supaya pembaca lebih memahami apa yang sedang disetting dan tentunya tulisan inti dari Settingan DVR ke Internet lebih ringkas. Bagi pembaca yang belum menyimak artikel pengantar tersebut, silahkan baca di link berikut:
-
-
-
-
Baik, saya lanjut kembali. Settingan DVR ke Internet terbagi menjadi 2 langkah yaitu:
-
Settingan parameter jaringan DVR.
-
Settingan parameter di modem ADSL/router.
Ada baiknya saya mulai dengan gambar topologi sistem yang akan disetting. Saya asumsikan topologi yang disetting adalah topologi basic yang sering ditemui di lapangan. Pada contoh gambar di bawah, modem yang digunakan adalah modem 1 port. Dan saat melakukan penyetingan harus ditambahkan hub/switch untuk kemudahan konfigurasi port . Jika setting sudah selesai hub/switch bisa di lepas dari sistem.

Settingan parameter jaringan di DVR
Ada 2 parameter jaringan yang harus diatur pada DVR. Yaitu IP Address dan Port DVR. IP Address DVR harus diset static bukan DHCP. Port simpelnya diset default (tidak diubah), atau diubahpun tidak mengapa. Sedangkan parameter selain IP Address dan Port, jika ditemukan dibiarkan default saja.
Tipikal menu settingan jaringan di DVR adalah seperti ini:

Atau seperti ini:

Masih banyak variasi menu network pada DVR. Menu setup jaringan pada DVR dapat ditemukan berdiri sendiri, ataupun merupakan submenu dari menu sytem, atau hardware, tergantung dari DVR yang digunakan.
Dari contoh topologi di atas maka pengaturan parameter jaringan DVR adalah sbb:
IP Address : 192.168.1.2
Subnet mask : 255.255.255.0
Gateway : 192.168.1.1
DNS : 8.8.8.8 atau bisa di isi 208.67.222.222
Port : simpelnya biarkan default atau diubahpun tidak mengapa.
Note:
Untuk settingan port bisa ditemukan di submenu PORT, atau, HTTP Setup, atau MONITORING SERVER, atau langsung berdampingan dengan IP Address, dan masih banyak lagi. Menu port ini akan selalu di bawah menu network.
Settingan parameter di modem ADSL.
3 parameter yang harus diatur pada modem ADSL adalah:
-
Range DHCP.
-
Membuka Port DVR.
-
Dynamic DNS.
Range DHCP.
Default range DHCP biasanya dari 192.168.1.2 s/d 192.168.1.255. Untuk menghindari konflik IP Address DVR maka range DHCP harus diubah ke 192.168.1.3 s/d 192.168.1.255. Range dimajukan ke 192.168.1.3 karena IP Address 192.168.1.2 sudah digunakan oleh DVR.
 Membuka Port DVR (Opening Port).
Membuka Port DVR (Opening Port).
Port Forwarding atau Virtual Server diset untuk membuka port jika ada device yang akan diakses dari luar, contohnya DVR. Ada 2 cara untuk membuka port, yaitu:
Melalui menu DMZ.
Biasanya menu DMZ ada di submenu ADVANCED –> NAT –> DMZ. Cukup isikan saja IP Address DVR, maka semua port yang ada di DVR akan langsung terbuka.

Melalui Port Forwarding atau Virtual Server.
Dengan port forwarding atau virtual server, port yang akan dibuka harus didefinisikan terlabih dahulu satu persatu. Jika DVR ada 3 port yang harus dibuka maka ke-3-nya harus ditambahkan ke definisi virtual server satu per satu secara manual.
Isian pada virtual server biasanya adalah: Nama aplikasi/device/server dalam hal ini sebut saja Video Server/DVR. Kemudian Start Port Number, End Port Number, Protocol, dan terakhir IP Address DVR. Contoh pengisian virtual server:
Server Name : DVR
Start Port Number : 5445
End Port Number : 5445
Protocol : TCP, UDP, atau pilih BOTH
IP Address : 192.168.1.2
Minimal harus ada 1 port pada setiap DVR. Karena banyak DVR yang memisahkan port untuk keperluan aksesing dari device yang berbeda. Misal:
Port 80 : Untuk aksesing DVR via browser Internet Explorer.
Port 10101 : Untuk aksesing DVR via softwar client.
Port 10102 : Untuk aksesing DVR via gadget Android.
Kurang lebih seperti itu. Konsepnya sama saja yaitu pembukaan port, yang berbeda cara pengisian saja antara satu modem dengan lainnya.
Gambar dibawah adalah salah satu contoh virtual server untuk membuka port 5445 yang digunakan oleh DVR CNB.

Jika port yang digunakan sudah di buka menggunakan DMZ ataupun virtual server, langkah berikutnya adalah melakukan pengetesan untuk mengetahui berhasil tidaknya port tersebut terbuka.
Tidak ada tools khusus, cukup buka website
http://www.canyouseeme.org. Isikan port yang akan diperiksa, klik tombol Check, tunggu beberapa saat. Jika berhasil maka akan ada teks hijau Success!, jika belum berhasil akan keluar teks warna merah.

Dynamic DNS.
Terakhir adalah setting parameter DDNS atau Dynamic DNS. Banyak tulisan saya yang membahas DDNS ini, silahkan dibaca kembali di blog saya.
Saya memilih mengisikan parameter DDNS di modem ADSL/router karena menurut saya updater yang paling ideal digunakan adalah modem ADSL/router. Updater DDNS di DVR hanya beberapa merk saja yang bisa diandalkan, hari ini konek besok entah. Updater di PC? memang lebih baik tetapi apa customer rela membeli seperangkat PC, atau katakanlah menggunakan yang sudah ada tetapi harus on 24 jam hanya untuk update? Tentu tidak.
Saya asumsikan pembaca sudah mempunyai hostname dari salah satu penyedia layanan free DDNS. Contoh kali ini saya menggunakan dlinkddns. Cari menu DDNS atau Dynamic DNS, biasanya ada di bawah menu Advanced Setup. Jika sudah ditemukan, kurang lebih parameter yang harus diisi seperti di bawah ini (gambar saya copas dari salah satu blog):

Untuk memeriksa apakah settingan DDNS sudah benar, atau hostname sudah menunjukan IP Address Publik yang benar lakukan step dibawah ini:
Klik Start -> Run, ketikan cmd. Akan tampil dialog box degnan background hitam (prompt dos). Pada prompt DOS tersebut ketikan sebagai berikut:
C:\Documents and Settings\user> ping bandung.dlinkddns.com
Pinging bandung.dlinkddns.com [125.166.187.130] with 32 bytes of data:
Reply from 125.166.187.130: bytes=32 time<1ms TTL=255
Reply from 125.166.187.130: bytes=32 time<1ms TTL=255
Reply from 125.166.187.130: bytes=32 time<1ms TTL=255
Dan seterusnya…..
Indikator DDNS telah berfungsi dengan baik adalah:
a. Hasil ping akan reply seperti diatas.
b. IP Address dalam kurung setelah hostname (bandung.dlinkddns.com
[125.166.187.130]) harus sama dengan IP Addres yang terbaca oleh web site
http://canyouseeme.org.
DVR siap untuk diakses via internet ataupun gadget. Jika ada pertanyaan ataupun tambahan, silahkan saya tunggu dikolom komentar atau bisa email saya.
Sekian artikel kali ini.
Semoga bermanfaat…